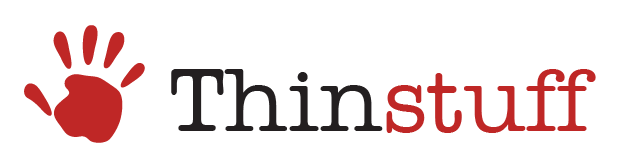- +7 (8442) 50-00-34
- sales@thinstuf.ru
- Пн-Пт с 8.00 до 18.00
Если вам потребовалось обеспечить удаленное подключение к другому компьютеру с установленной Windows 11 для устранения каких-то проблем или для получения доступа к приложениям и файлам этого ПК, то самое простое решение - использование функции удаленного рабочего стола. В этой статье пойдет описание о том, как включить удаленный рабочий стол (RDP) в Windows 11.
Есть несколько вариантов решения этой задачи.
- Если вам нужно организовать удаленное подключение к компьютеру с Windows 11 по RDP сразу нескольким пользователям одновременно (многопользовательский режим), то лучшим решением было бы использование Thinstuff Lite версий. Скачать бесплатную пробную версию, вы можете по этой ссылке.
- Если вам нужно обеспечить удаленный доступ единственному пользователю, то просто следуйте инструкции описанной ниже.
Включение удаленного рабочего стола в Windows 11
Примечание: Другие приложения для удаленного подключения могут быть полезны в разных сценариях для других устройств. На ум приходят Join.me, TeamViewer, Chrome Remote Desktop и другие.
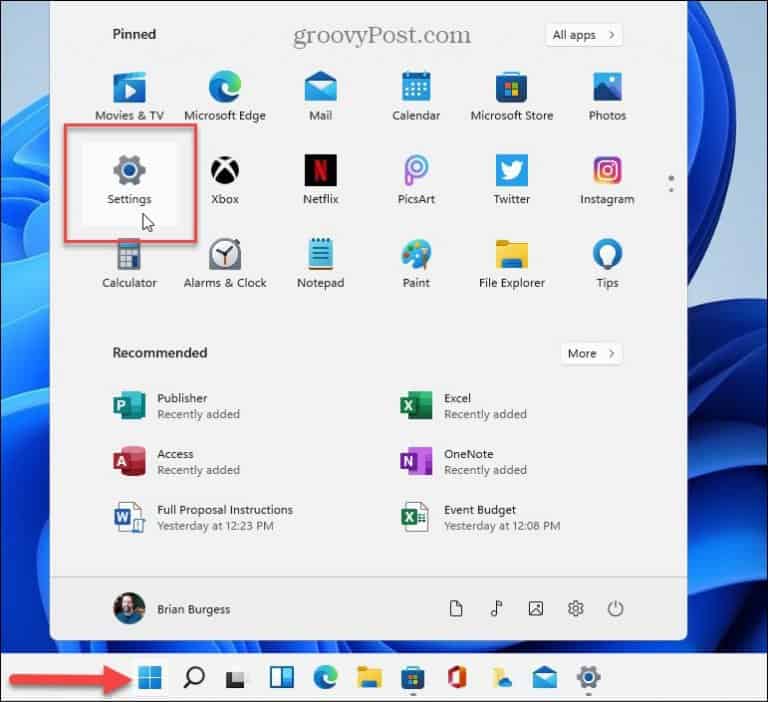
Когда откроются настройки, нажмите Система вверху списка на левой панели. Затем прокрутите вниз и нажмите Удаленного рабочего стола вариант.
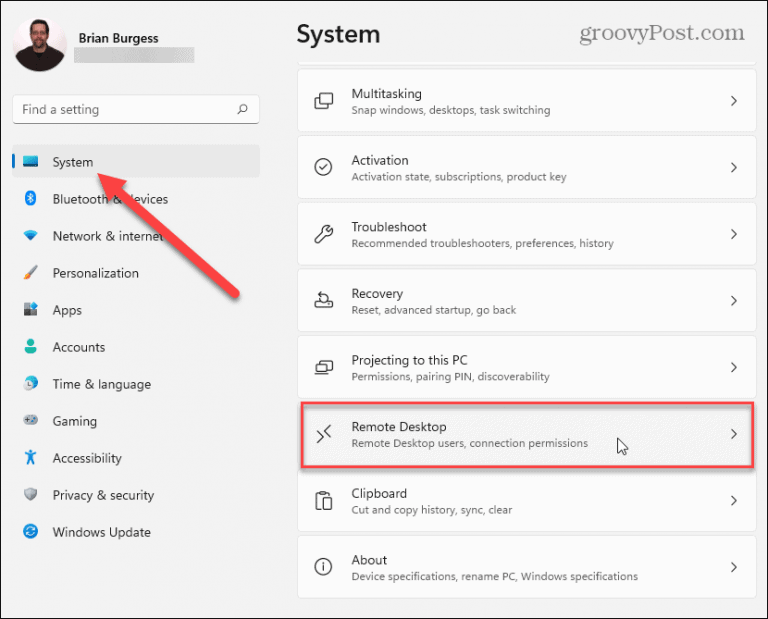
На следующем экране включите кнопку удаленного рабочего стола. Затем вам нужно будет подтвердить, что вы хотите его включить. Щелкните значок Подтверждать в появившемся диалоговом окне.
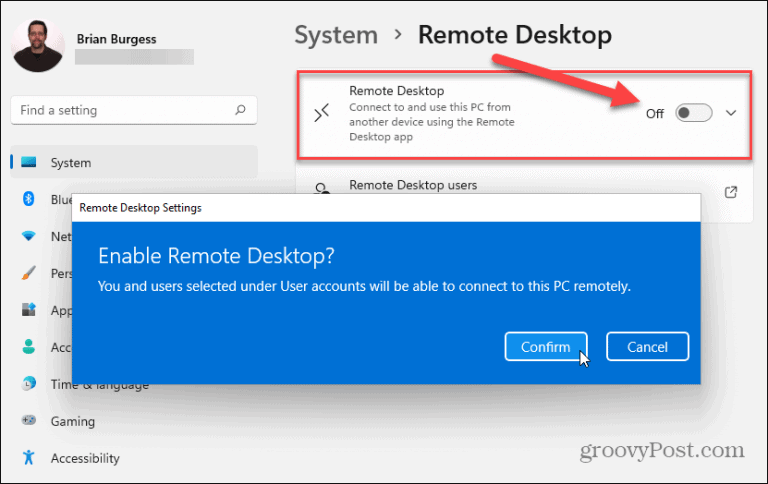
После включения удаленного рабочего стола вы можете удаленно подключаться к другим машинам Windows с включенным RDP. Имейте в виду, что вы можете удаленно подключаться к ПК и с них, на которых установлены более старые версии Windows, такие как Windows 8.1, Windows 7 и даже XP, которые официально не поддерживаются Microsoft для потребителей.
Однако стоит отметить, что для Windows 10 и 11 вы хотите оставить «Требовать устройства для использования. Аутентификация на сетевом уровне для подключения »включен для лучших практик безопасности. Если вы планируете удаленно работать с более старой версией, такой как XP или Vista, вам необходимо снять этот флажок.
Включение удаленного рабочего стола через свойства системы
Другой способ включить RDP в Windows 11 — использовать сочетание клавиш Клавиша Windows + R а также тип: SystemPropertiesAdvanced и нажмите Ok или ударить Входить.
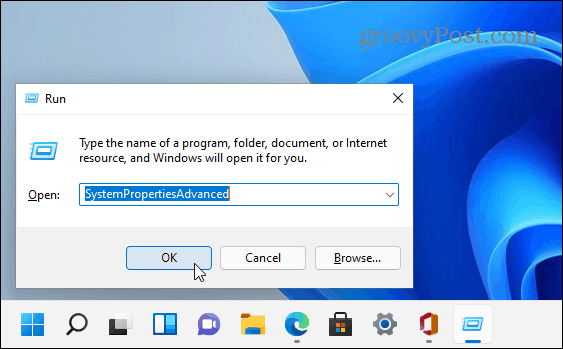
Это открывает окно свойств системы. Щелкните значок Удаленный вкладка вверху. В разделе «Удаленный рабочий стол» выберите «Разрешить удаленные подключения к этому компьютеру». Оставьте установленным флажок «Разрешить подключения только с компьютеров, на которых запущен удаленный рабочий стол с проверкой подлинности на уровне сети» (кроме случаев подключения из Vista или XP) и нажмите Ok.
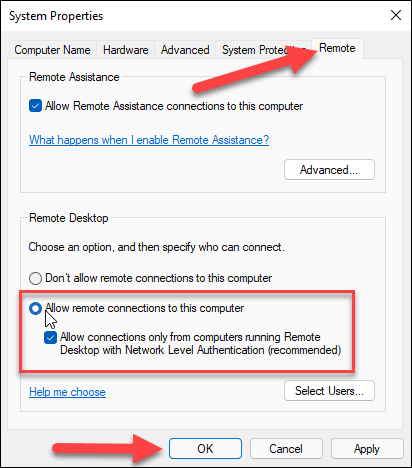
Теперь вы настроены для разрешения входящих удаленных подключений к компьютеру с Windows 11 и наоборот.