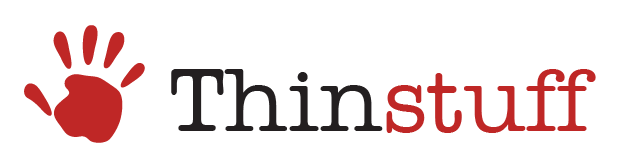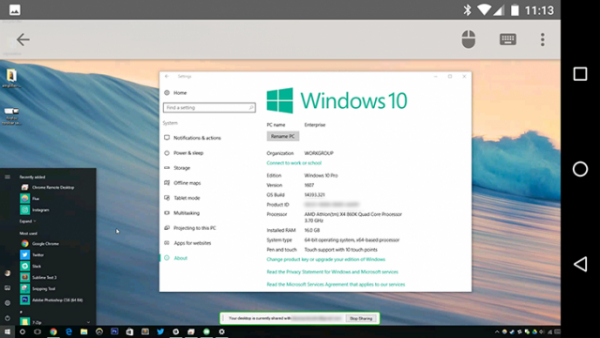Бывают случаи, когда пользователю не нужен многопользовательский доступ к серверу, а есть необходимость лишь иногда подключаться к своему офисному компьютеру для скачивания какого-либо файла или выполнения определенной работы. Терминальный сервер Thinstuff или даже встроенный помощник Windows вполне справляются с этой задачей, но при условии, что у вас:
- Имеется белый внешний IP адрес.
- Вы уверены в том, что сможете настроить минимальную безопасность для подключения.
- Есть обязательства по соблюдению 152 ФЗ.
Если же Вам просто необходимо иногда подключаться к своему компьютеру и вы не можете позволить себе по каким либо причинам белый IP адрес, то вы можете воспользоваться сервисами TeamViewer, AnyDesk, Ammyy Admin, но стоит помнить, что эти сервисы в бесплатном режиме имеют ограничения, который иногда могут доставить массу неудобств, например разрыв сеанса каждые 5 минут.
Что же делать, если удаленно работать нужно, но денег на запуск полноценный систем удаленного рабочего стола нет или нет специалиста, который помог бы вам настроить. Ответ прост: "Удаленный рабочий стол Google". Да, компания google запустила новый сервис, позволяющий с помощью модулей для Google Chrome обеспечить доступ к вашему рабочему столу с любого устройства на ваш офисный компьютер с любой операционной системой.
Как настроить удаленный рабочий стол Google Chrome?
Удаленный доступ можно установить на компьютеры с операционными системами macOS, Windows и Linux.
- Откройте Chrome на компьютере.
- В адресной строке введите
remotedesktop.google.com/access. - Под надписью "Настройте удаленный доступ" нажмите на значок "Скачать"
.
- Следуйте инструкциям на экране.
Возможно, вам понадобится ввести пароль от компьютера или изменить настройки безопасности.
Подробнее о том, как установить Удаленный рабочий стол Chrome в Linux…
Перед использованием Удаленного рабочего стола Chrome на устройстве Chromebook прочитайте о том, как предоставить доступ к устройству другому пользователю.
Как предоставить удаленный доступ к компьютеру
Вы можете предоставить другому пользователю удаленный доступ к вашему компьютеру. Этот пользователь получит доступ ко всем вашим приложениям, файлам, сообщениям электронной почты, документам и истории.
- Откройте Chrome на компьютере.
- В адресной строке введите
remotedesktop.google.com/supportи нажмите Ввод. - Под надписью "Получение поддержки" нажмите на значок "Скачать"
.
- Следуйте инструкциям на экране.
- Под надписью "Получение поддержки" выберите Сгенерировать код.
- Скопируйте код и отправьте его человеку, которому предоставляете удаленный доступ.
- После того как этот человек введет пароль на сайте, на вашем компьютере откроется диалоговое окно с адресом электронной почты этого пользователя. Нажмите кнопку Разрешить.
- Чтобы завершить сеанс доступа, нажмите Закрыть доступ.
Код доступа одноразовый. Каждые 30 минут вам будет приходить запрос о подтверждении удаленного доступа.
Как получить удаленный доступ к компьютеру
- Откройте Chrome на компьютере.
- В адресной строке вверху страницы введите
remotedesktop.google.com/accessи нажмите Ввод. - Чтобы выбрать нужный компьютер, нажмите кнопку Доступ.
- Введите PIN-код.
- Нажмите на стрелку.
В целях безопасности все сеансы удаленной работы полностью шифруются.
Как завершить сеанс удаленной работы
Чтобы завершить сеанс удаленной работы, просто закройте вкладку. Вы также можете выбрать Настройки сеанса Отключить.
Как удалить компьютер из списка
- Откройте Chrome на компьютере.
- В адресной строке вверху страницы введите
remotedesktop.google.com/accessи нажмите Ввод. - Рядом с компьютером, который нужно удалить, нажмите на значок "Заблокировать удаленные подключения"
.
Как предоставить удаленную поддержку
- Удаленная поддержка возможна в том случае, если вам предоставят код удаленного доступа.
- Откройте Chrome на компьютере.
- В адресной строке вверху страницы введите
remotedesktop.google.com/supportи нажмите Ввод. - Введите код под надписью "Предоставление поддержки" и нажмите кнопку Подключить.
Заключение
Сервис весьма полезный, но к сожалению он пока еще сыроват и вызывает проблемы в работе, но тем не менее не стоит пренебрегать этим решением, если у вас ограниченный бюджет. Кроме того, он прекрасно подойдет и тем. кто оказывает техническую поддержку своим пользователям при этом является мобильным человеком.
Но и не стоит забывать о том, что все подключения происходят через сервера, работающие за пределами Российской Федерации, что противоречит 152 ФЗ, если вы работаете с персональными данными.