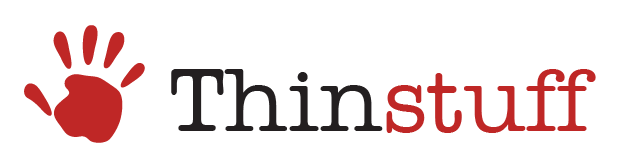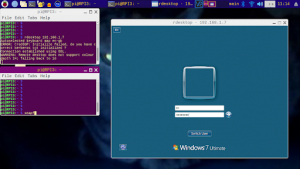- +7 (8442) 50-00-34
- sales@thinstuf.ru
- Пн-Пт с 8.00 до 18.00
Не редко для подключения к удаленному рабочему столу пользователи используют операционную систему на базе Linux. Thincast RDP клиент поддерживает работу и с этой операционной системой. Установить приложение можно с помощью одного из источников: Flathub или Snapcraft.
Установка Flathub
Для установки вам понадобится:
- flatpak утилита командной строки
- Возможно, вы захотите установить один из этих плагинов, чтобы правильно интегрировать Snap в среду вашего рабочего стола:
GNOME Software Flatpak PluginдляGNOMEPlasma Discover Backend FlatpakдляKDE
Инструкции по другим платформам смотрите на странице https://flatpak.org/setup/.
Клиент Thincast в магазине Flathub:
https://flathub.org/apps/details/com.thincast.client
Чтобы установить клиент Thincast, используйте одну из следующих командн:
-
Установка для пользователя:
flatpak install --user com.thincast.client -
Общесистемная установка:
flatpak install --system com.thincast.clientПосле установки выйдите из системы и войдите снова.
Установка SnapCraft
Если он еще не установлен, то вам потребуется:
-
snapутилита командной строки -
Возможно, вы захотите установить один из этих плагинов, чтобы правильно интегрировать Snap в среду вашего рабочего стола:
- gnome-software-plugin-snap для настольных компьютеров на базе
GNOME - Plasma-discover-backend-snap для настольных компьютеров на базе KDE
- gnome-software-plugin-snap для настольных компьютеров на базе
-
Вы также можете установить приложение Snap Store, как описано ниже:
Инструкции по отдельным платформам смотрите на странице https://snapcraft.io/docs/installing-snapd.
Клиент Thincast в магазине Snapcraft:
https://snapcraft.io/thincast-client
Чтобы установить клиент Thincast, используйте следующую командную строку:
sudo snap install thincast-client
rdesktop это приложение - клиент для подключения к удаленному рабочему столу Windows по протоколу RDP (Remote Desktop Protocol) Он является аналогом RDP-клиента Windows. Сам клиент является консольным приложением, но на его базе имеется масса бесплатных клиентов с графическим интерфейсом. Здесь мы рассмотрим все опции приложения rdesktop.
Как подключиться к серверу терминалов Thinstuff с помощью утилиты rdesktop, вы можете посмотреть здесь
Опции
| -u <username> | Имя пользователя для авторизации на сервере. |
| -d <domain> | Домен для проверки подлинности. |
| -s <shell> | Запуск оболочки для пользователя — Запускается определенное приложение вместо Explorer. |
| -c <directory> | Первоначальный рабочий каталог для пользователя. Часто используется в комбинации с -s для создания фиксированного входа в окружающую среду. |
| -p <password> |
Пароль для аутентификации. Примечание: это может не иметь эффекта, если опция «Всегда запрашивать пароль (Always prompt for password)» включена на сервере.
Внимание: если Вы укажете пароль в командной строке, он может быть видимым для других пользователей, если они используют инструменты, такие как ps.
Используйте
-p для того чтобы rdesktop сделал запрос пароля при запуске (со стандартного ввода — from standard input). |
| -n <hostname> | Имя хоста клиента (Client hostname). Обычно rdesktop автоматически получает имя хоста клиента. |
| -k <layout> | Эмуляция раскладки клавиатуры. Это требует наличия установленного файла соответствующей раскладки. Стандартная раскладка клавиатуры следует схеме имен указанной RFC1766: сначала языковый код, а затем код страны если необходимо (например:en-us, en-gb, de,fr,sv и т.п.). По умолчанию установлено en-us(клавиатура США). |
| -g <geometry> | Геометрия рабочего стола ('Ширина'x'Высота'). Если определен специальный параметр «workarea», геометрия будет загружена из расширений оконного менеджера, опция _NET_WORKAREA главного окна. (Не уверен, что правильно перевел, кто знает поправьте! - Прим.:jabx) Геометрия также может быть определена в процентах от всего экрана, например, »-g 80%». |
| -f <fullscreen> | Включить полноэкранный режим. Переводит удаленный рабочий стол из режима окна в полноэкранный режим. Полноэкранный режим можно переключить в оконный (и обратно) в любое время, используя Ctrl-Alt-Enter. |
| -b | Инструкция для сервера о передаче обновлений экрана как изображения(bitmaps), а не с помощью операций прорисовки более высокого уровня(higher-level drawing operations). |
| -e | Отключение шифрования. Эта опция необходима только (и будет работать только), если у вы используете французскую версию NT TSE. |
| -E | Отключение шифрования от клиента к серверу. При включённой опции посылатся шифрованные login пакеты, но всё, что следует после, передается в незашифрованном виде (в том числе интерактивные логины). |
| -m | Не посылать описание событий движения мыши. Это экономит полосу пропускания, хотя для некоторых Windows приложений это может быть крайне необходимо. |
| -C | Использование собственных цветовых схем(colourmap). Это позволит повысить точность цвета на 8-битных дисплях, но в rdesktop появятся ложные цвета, когда фокус находится не на активных (целевых) приложениях. |
| -D | Скрыть декорирование оконного менеджера, используя MWM hints. |
| -K | Не переопределять комбинации клавиш оконного менеджера. По умолчанию rdesktop пытается определить все имеющиеся комбинации клавиш. |
| -S <button size> | Включить режим одного приложения. Эта опция может быть использована при запуске одного приложения с раскрытием на весь экран (используя -s). Когда нажимается кнопка «свернуть», сворачивается окно удаленного рабочего стола, а не приложения, в нем работающего. Кнопки «Развернуть/Восстановить» неактивны. Для корректной работы, Вы должны указать правильный размер кнопок в пикселях. Слово «standart» — соответствует 18 пикселям. |
| -T <title> | Устанавливает заголовок окна. |
| -N | Включить синхронизацию numlock между Xserver и удаленной RDP сессией. Это полезно для приложений, определяющих состояние numlock, но может вызвать проблемы с некоторыми графическими серверами (например: Xvnc). |
| -a <bpp> | Устанавливает глубину цвета для соединения (8, 15, 16 или 24). Более 8 bpp поддерживается только при подключении к Windows XP (до 16 bpp) и более поздних версий. Примечание: Глубина цвета также может быть ограничена конфигурацией сервера. |
| -r <device> | Включить перенаправление указанного устройства на клиента, таким образом, чтобы оно было доступно на сервере. В настоящее время поддерживается только звуковое уствойство («sound» - доступно для Windows XP и более поздних версиях) Примечание: Доступ для перенаправления также может быть ограничен конфигурацией сервера. |
| -0 | Подключение к консоли сервера (доступно в Windows Server 2003 или более поздних версия). |
| -4 -5 и т.д. | Используемая версия протокола RDP |
Для подключения с терминальному серверу по протоколу RDP используется клиент из проекта rdesktop.
Работа клиента rdesktop основана на протоколе RDP (Remote Desktop Protocol) - проприетарном протоколе Microsoft, используемом для удаленного доступа к рабочему столу Windows.
Установка Rdesktop
rdesktop - это консольная утилита, а значит для ее работы вам потребуется открыть окно терминала. Вы так же можете установить готовые клиенты с графической оболочкой под ваш Linux, но в рамках этой статьи, мы рассмотрим именно консольный вариант, так как он в будущем позволит вам воспользоваться функцией бесшовных окон. В открывшемся окне терминала введите команду:
rdesktop
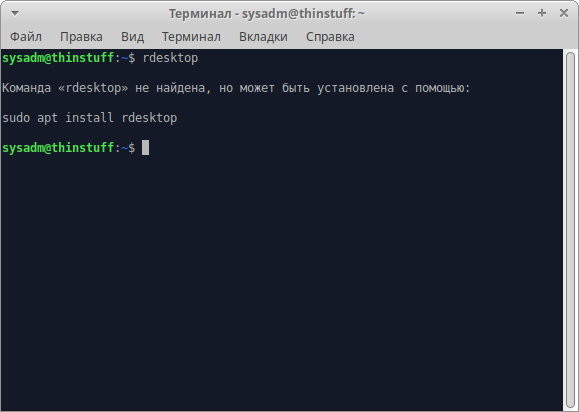
Если вы получили сообщение о том, что команда не найдена, то это означает. что по умолчанию у вас не установлена эта утилита и вам придется ее установить. Для Debian-based дистрибутивов (Ubuntu, Linux Mint) команда установки rdesktop будет выглядеть так:
Переключаемся с правами root и вводим команду
apt-get install rdesktop
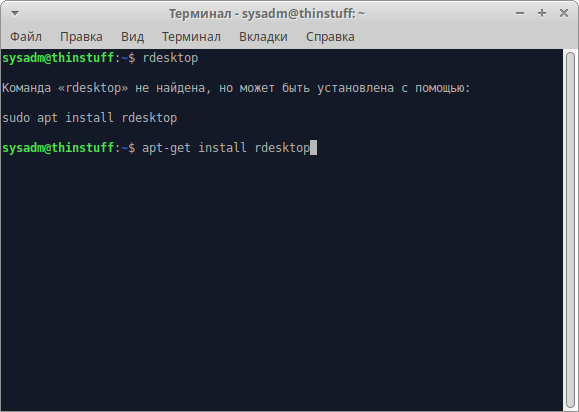
Подключение к серверу
rdesktop -z -P -g 1280x900 -u USERNAME -p PASSWORD SERVER_IP
Поясним:
- -z включает сжатие потока
- -P кэширование
- -g задает геометрию окна. Вместо -g можно использовать ключ -f, тогда удаленный рабочий стол будет работать в полноэкранном режиме
- -u имя пользователя на сервере
- -p пароль
Следует оговориться - задание пароля в явном виде в качестве опции для rdesktop не является безопасным, так как он может быть просмотрен другими пользователями с помощью команды ps. Поэтому, если компьютер может быть доступен другим пользователям (локальным или удаленным), эту опцию лучше не указывать, тогда пароль нужно будет вводить после установления сессии.
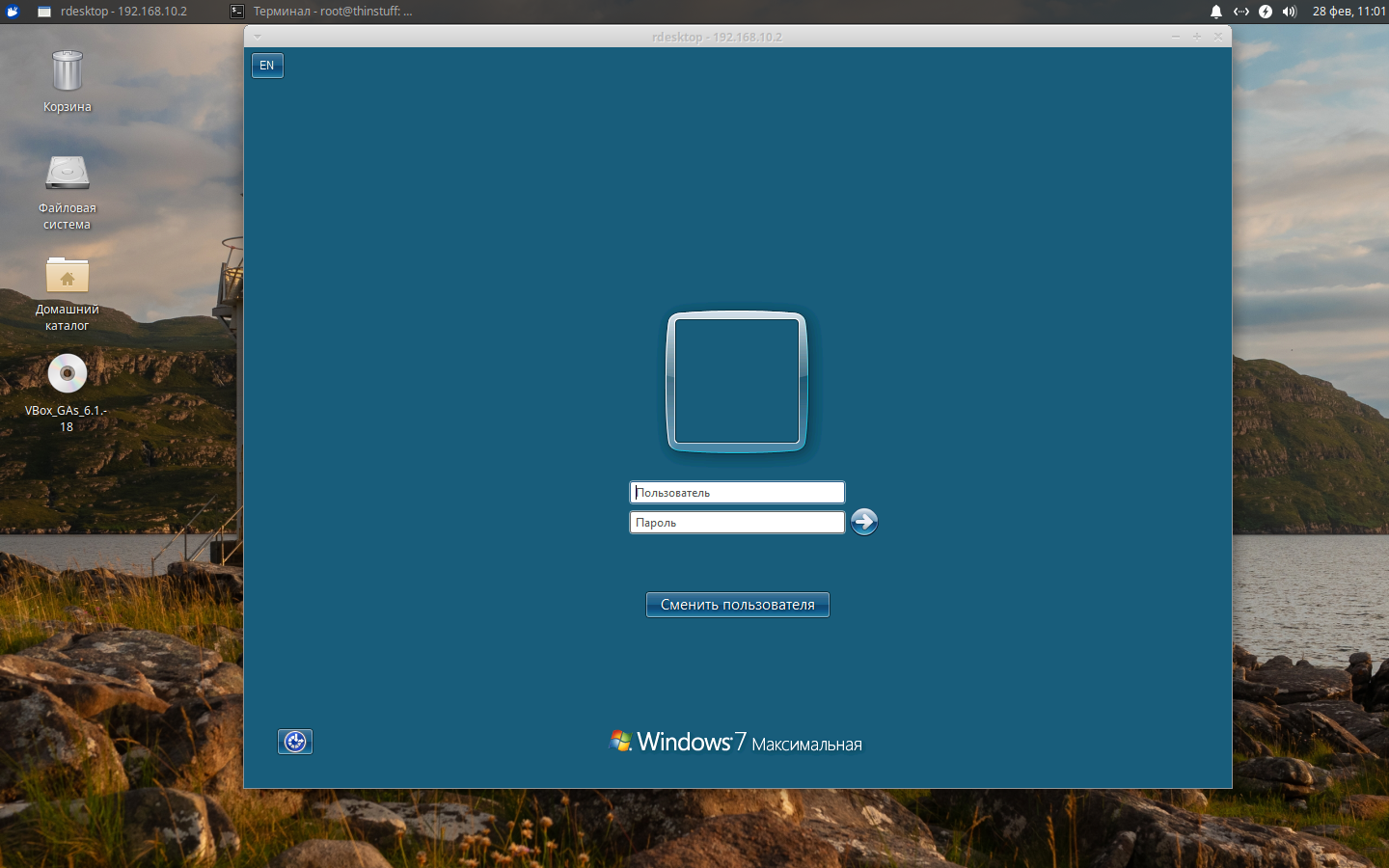
Обмен файлами между Windows и Linux в рамках сеанса rdp
Не редко требуется настроить возможность обмена файлами между локальным и удаленным компьютером, так как стандартная функция Drag and Drop не поддерживается. В этом случае можно при помощи опции "-r disk:<sharename>=<path>" подключить любую локальную папку как диск Windows, который можно будет увидеть в проводнике Windows. Например:
rdesktop -r disk:share=/home/documents -z -P -g 1280x900 -u USERNAME -p PASSWORD SERVER_IP
В результате, после успешного соединения, вам будет подключена папка /home/documents в качестве диска "share" на стороне Windows. Вы сможете читать и записывать файлы.
Следует помнить, что владельцем подключаемой папки должен быть тот пользователь, от лица которого запускается rdp client. Иначе (запуская rdesktop от лица, например, root) вы не сможете потом получить доступ к записанным файлам, пока не установите правильного владельца.
Если это произошло, воспользуйтесь командой chown для смены владельца и группы:
chown -R /home/documents USERNAME:USERGROUP
Создание простой кнопки запуска
Чтобы каждый раз не открывать консоль и не вводить команды с кучей опций, можно сделать кнопку запуска, кликнув по которой вы можете запустить требуемый сеанс.
Для этого нужно поместить команду целиком в текстовый файл в нужном месте (на Рабочий Стол, или любую другую папку), добавить одну строчку до нее и сделать файл исполняемым. Так, используя пример из первой части делаем такой текстовый файл такого содержания:
#!/bin/bashrdesktop -z -P -g 1280x900 -u USERNAME -p PASSWORD SERVER_IP
И делаем его исполняемым (из консоли):
chmod +x PATH_TO_MY_TEXT_FILE
Список всех опций rdesktop с их описанием вы можете посмотреть здесь.
Приложение для работы с RDP
Если вы не хотите подключаться с использованием консоли, то вы можете воспользоваться готовыми решениями, например Thincast RDP client.
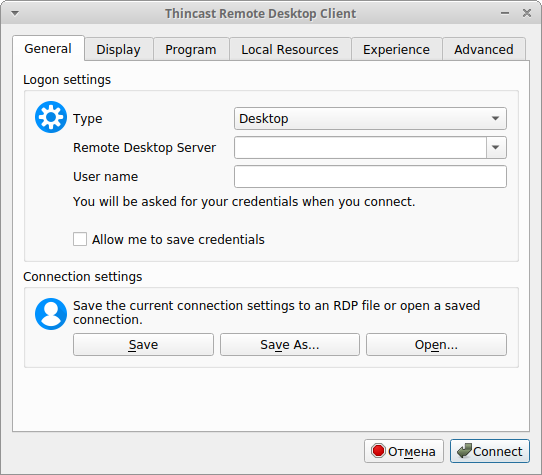
ThincastRemote Desktop Client - позволяет работать не только в режиме рабочего стола, но и в режиме бесшовных окон.