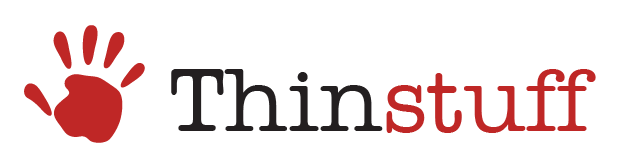- +7 (8442) 50-00-34
- sales@thinstuf.ru
- Пн-Пт с 8.00 до 18.00

Вопросы и ответы (12)
Уважаемые клиенты и партнеры. В этом разделе, мы постарались собрать для вас ответы на все вопросы. которые поступали за все время от наших клиентов. Если вы не нашли ответ на нужный вопрос, то вы всегда можете задать его и мы обязательно ответим вам.
Обеспечить доступ по RDP через интернет становится все более востребованным, но не все имеют возможность использовать статический IP адрес или прибегать к услугам облачных сервисов. В качестве альтернативного варианта подключения сервера к интернету с последующим предоставление доступа с любого устройства, имеющем выход в интернет, является настройка DDNS. DDNS расшифровывается как динамическая система доменных имен,
При первом запуске Thincast Workstation отображается окно, подобное следующему: Левая часть окна приложения содержит глобальные инструменты и список всех виртуальных машин на вашем сервере. Вы можете импортировать, добавлять и создавать новые виртуальные машины с помощью кнопок на панели инструментов. Поскольку рабочая станция Thincast основана на системе виртуализации VirtualBox, большая часть конфигурации уже описана в
Thincast Workstation имеет встроенную функцию автоматического обновления. По умолчанию эта функция включена и ежедневно проверяет наличие новых обновлений. Вы получите уведомление, когда будет доступна новая версия Thincast Workstation. Чтобы изменить этот период или отключить функцию автоматического обновления, выберите Файл -> Параметры в меню Thincast Workstation Manager, а затем выберете вкладку Обновления. Проверить наличие обновлений Чтобы проверить наличие обновлений, выберите Справка
Если вам потребовалось удалить систему виртуализации Thincast Workstation с вашего компьютера, то вам необходимо сделать несколько простых шагов. Откройте "Панель управления" Windows и перейдите в «Программы» -> «Удалить программу». Щелкните правой кнопкой мыши Thincast Workstation и выберите «Удалить». Подтвердите действие нажав на кнопку "Да". Поздравляем, вы успешно удалили Thincast Workstation.
Thincast Workstation поддерживает только 64-разрядные операционные системы Windows. Дополнительные сведения смотрите в разделе Поддерживаемые операционные системы хоста. Также убедитесь, что у вас установлены последние обновления Windows и драйверы. Установка рабочей станции Thincast Чтобы загрузить последнюю версию Thincast Workstation, перейдите на страницу продукта и нажмите кнопку «Скачать». В зависимости от настроек вашего браузера установочный файл обычно находится в папке
Хосты, на которых работает Thincast Workstation, должны соответствовать определенным системным требованиям: Хост-система Поддерживаемые хост-операционные системы Для бета-версии Thincast Workstation требуется 64-разрядная операционная система Windows с установленными последними пакетами обновлений: Windows 10 Windows Server 2016/2019 Имейте в виду, что если роль Microsoft Hyper-V установлена на Windows Server 2016 или 2019, никакое другое решение для виртуализации не будет работать,
Thincast Workstation Руководство пользователя Введение Обзор С помощью Thincast Workstation вы можете превратить свой компьютер в мощную платформу виртуализации удаленных рабочих столов и совместно использовать виртуальные рабочие столы со своей командой, сохраняя при этом централизованное хранение данных. Thincast Workstation поставляется с бесплатным многоплатформенным клиентским приложением для macOS, Linux и Windows, которое называется Thincast Client.
Не редко для подключения к удаленному рабочему столу пользователи используют операционную систему на базе Linux. Thincast RDP клиент поддерживает работу и с этой операционной системой. Установить приложение можно с помощью одного из источников: Flathub или Snapcraft. Установка Flathub Для установки вам понадобится: flatpak утилита командной строки Возможно, вы захотите установить один из этих плагинов, чтобы правильно интегрировать
Вопрос: При попытке импортировать лицензию возникает ошибка "Ошибка расшифровки". В результате лицензия не работает. В чем может быть причина. Ответ: Эта проблема является довольно редкой, но тем не менее имеет место быть. Причиной ее возникновения является программное обеспечение установленное на том компьютере, где вы пытаетесь скачать лицензию, а именно используемая система шифрования, которая
Вопрос: При подключении к удаленному сеансу, после ввода логина и пароля, возникает ошибка CredSSP. "Произошла ошибка при проверке подлинности. Указанная функция не поддерживается. Удаленный компьютер имя. Причиной ошибки может быть исправление шифрования CredSSP". Что делать? Ответ: Эта ошибка возникает из-за не корректной работы протокола CredSSP. Причиной такой работы является использование не обновленной операционной системы на
Подробнее ...
Вопрос: Несколько пользователей успешно входят в удаленный сеанс (примерно 10 человек), когда пытается зайти очередной 11 пользователь. у него сперва возникает черный экран, а спустя несколько секунд его выкидывает из удаленного сеанса с сообщением об ошибке, что "Удаленный сеанс был завершен администратором" В чем причина? Почему действуют такие ограничения? Ответ: Скорее всего причина
Иногда возникают проблемы в работе терминального сервера и выяснить причину возникновения проблемы достаточно сложно. Такие случае единичные, а значит нужно изучать каждый из них на случай их повторения. Именно для этого в Thinstuff XP/VS Terminal Server есть функция журналирования всех операций. Для того, чтобы сформировать журнал работы:1. Запустите встроенное приложение, которое находится по